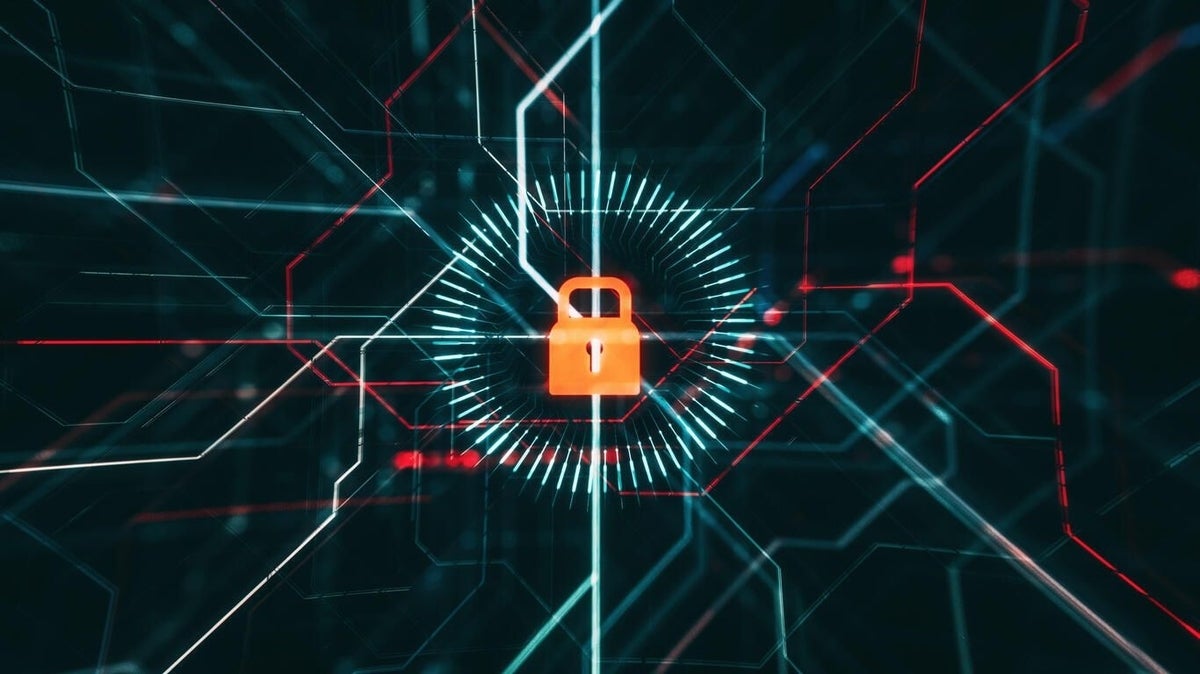Dieser Inhalt wurde im Sinne Ihres Komforts mit Hilfe von Software von Drittanbietern übersetzt. Es wurden angemessene Anstrengungen unternommen, um eine genaue Übersetzung bereitzustellen; dennoch können einige übersetzte Inhalte Ungenauigkeiten enthalten. Geben Sie uns gern Ihr Feedback.
Manchmal kann es notwendig sein, Ihre SSH-Zertifikate unter Linux anzuzeigen. Zum Beispiel wenn Sie ein Zertifikat zur Authentifizierung auf GitHub (oder einem anderen Onlinedienst, der eine SSH-Authentifizierung erfordert) hinzufügen müssen. Sie wissen, dass Sie dieSSH-Zertifikate erstellt haben, aber wie können Sie sie anzeigen?
MEHR DAZU: Entdecken Sie diese Richtlinie zum Schutz vor Identitätsdiebstahl von TechRepublic Premium.
Wer oft mit SSH-Zertifikaten arbeitet , kennt die Antwort auf diese Frage wahrscheinlich schon. mit SSH (oder Linux, macOS oder Windows) noch nicht so vertraut sind.
Keine Angst, deshalb bin ich hier.
Ich möchte Ihnen zeigen, wie einfach es ist, diese SSH-Schlüssel anzuzeigen, damit Sie sie für Dienste von Drittanbietern verwenden können.
Was Sie brauchen
Das Einzige, was Sie hierfür benötigen, ist Zugriff auf einen Server oder Desktop (Linux, macOS oder Windows) und einen erstellten SSH-Schlüssel. Wenn Sie Ihr SSH-Schlüsselpaar noch nicht erstellt haben, können Sie dies mit dem folgenden Befehl tun:
ssh-keygen
Dieser Befehl generiert ein Schlüsselpaar, bestehend aus öffentlichen und privaten Schlüsseln. Der öffentliche Schlüssel ist der, den Sie zur SSH-Schlüsselauthentifizierung an den Server senden. Wenn Sie dann versuchen, sich bei diesem Server anzumelden, vergleicht SSH die öffentlichen und privaten Schlüssel. Stimmen diese Schlüssel überein , wird Ihnen der Zugriff gestattet. Das ist schon Alles. Sie können nun fortfahren.
So zeigen Sie Ihren öffentlichen SSH-Schlüssel unter Linux an
Es gibt zwei einfache Möglichkeiten, Ihren öffentlichen SSH-Schlüssel in Linux anzuzeigen: mit dem Befehl cat oder mit den Befehlen ssh-agent und ssh-add, was etwas komplizierter ist. Die zweite Methode ist für Ihre Anforderungen wahrscheinlich übertrieben, aber es ist eine gute Möglichkeit, den Schlüssel während der Anfrage für Ihr SSH-Schlüsselpaar-Passwort anzuzeigen.
Verwenden des Befehls „ssh-agent“
- Führen Sie den Befehl aus:
ssh-agent sh -c 'ssh-add; ssh-add -L'
- Nach erfolgreicher Authentifizierung wird Ihr öffentlicher SSH-Schlüssel im Terminal angezeigt.
- Sie können ihn dann kopieren und dort einfügen, wo er benötigt wird.
Wenn Sie sich nicht noch einen weiteren Befehl merken möchten, können Sie einfach den Befehl „cat“ verwenden.
Verwenden des Befehls „cat“
- Führen Sie den Befehl aus:
Katze ~/.ssh/id_rsa.pub
- Der Befehl löst die Anzeige t Ihres SSH-Schlüssels auf Ihrem Linux-Computer aus, ohne Sie zur Eingabe Ihres Schlüsselauthentifizierungskennworts aufzufordern.
So zeigen Sie Ihren öffentlichen SSH-Schlüssel unter macOS an
Das Anzeigen Ihrer Schlüssel ist unter macOS auf ähnliche Weise möglich wie unter Linux.
So zeigen Sie den öffentlichen SSH-Schlüssel unter macOS an
- Öffnen Sie Ihr Terminalfenster und führen Sie den Befehl aus
Katze ~/.ssh/id_rsa.pub
oder
cat /Benutzer/BENUTZERNAME/.ssh/id_rsa.pub
Wobei USERNAME Ihr macOS-Benutzername ist.
- Die obigen Befehle lösen die Anzeige Ihres öffentlichen SSH-Schlüssels aus.
macOS hat noch einen weiteren raffinierten Trick auf Lager: Mit dem Tool pbcopy können Sie den Inhalt des SSH-Schlüssels direkt in die Zwischenablage kopieren, ohne den Schlüssel anzuzeigen.
So kopieren Sie den öffentlichen SSH-Schlüssel auf dem Mac
- Führen Sie den Befehl aus:
cat ~/.ssh/id_rsa.pub |
- Nachdem Sie den Schlüssel in Ihre Zwischenablage kopiert haben, können Sie ihn an der gewünschten Stelle einfügen.
So zeigen Sie Ihren öffentlichen SSH-Schlüssel unter Windows an
Wenn Sie noch keinen SSH-Schlüssel generiert haben, können Sie jetzt einen generieren.
So generieren Sie einen öffentlichen SSH-Schlüssel unter Windows
- Führen Sie den Befehl aus:
ssh-keygen
- Sie werden gefragt, wo der Schlüssel gespeichert werden soll.
- Wenn Sie die Standardeinstellungen verwenden, werden Ihre Schlüssel unter C:\User[IhrBenutzername].sshid gespeichert.
- Sie werden dann aufgefordert, eine Passphrase einzugeben. Sie können die Eingabetaste drücken, wenn die Passphrase leer bzw. nicht vorhanden ist.
- Sie werden dann aufgefordert, die Passphrase zu bestätigen.
- Ihr Schlüssel wird generiert.
So zeigen Sie Ihren öffentlichen SSH-Schlüssel unter Windows an
- Führen Sie den Befehl aus:
Typ ~\.ssh\id_rsa.pub
Dabei ist USERNAME der Name Ihres Benutzers.
- Der Befehl zeigt Ihren öffentlichen SSH-Schlüssel an.
- Verwenden Sie nun die Tastenkombination Strg+C, um den Inhalt der Datei zu kopieren.
Ähnlich wie unter MacOS können Sie den öffentlichen SSH-Schlüssel auch direkt in die Zwischenablage kopieren.
So kopieren Sie den öffentlichen SSH-Schlüssel unter Windows
- Geben Sie den Befehl ein:
Typ ~\.ssh\id_rsa.pub | Clip
Wobei BENUTZERNAME Ihr Benutzername ist.
- Fügen Sie diesen Schlüssel nun in ein Textverarbeitungsprogramm oder wo immer Sie ihn sonst benötigen ein.
So zeigen Sie Ihren privaten Schlüssel an
Wahrscheinlich müssen Sie Ihren privaten Schlüssel nie einsehen. Schließlich darf ihn janiemand sehen. Für den unwahrscheinlichen Fall, dass das doch einmal nötig ist , führen Sie einfach dieselben Schritte wie oben ausführen – nur entfernen Sie bitte die Endung .pub aus dem Dateinamen.
Denken Sie daran, dass id_rsa der private Schlüssel und id_rsa.pub der öffentliche Schlüssel ist. Nun wissen Sie alles Nötige zum Anzeigen Ihrer öffentlichen und privaten SSH-Schlüssel unter Linux, macOS und Windows.
Behandeln Sie diese Schlüssel mit der gebotenen Sorgfalt und Sicherheit. Obwohl Ihr öffentlicher Schlüssel an andere Benutzer und Dienste weitergegeben wird, muss der private Schlüssel sicher aufbewahrt sein und darf niemals öffentlich gezeigt werden.
Haben Sie den privaten Schlüssel versehentlich freigegeben, müssen Sie:
- Den öffentlichen Schlüssel aus der Datei „authorized_keys“ auf jedem Server, der das Schlüsselpaar verwendet, entfernen
- Die öffentlichen und privaten Schlüssel auf dem Host löschen
- Ein neues Schlüsselpaar generieren.
- Das neue Schlüsselpaar an die Server senden, bei denen Sie sich mit SSH-Schlüsselauthentifizierung anmelden müssen.
Wenn Sie auf einem Server oder Desktop Spuren dieses kompromittierten Schlüsselpaars hinterlassen, besteht das Risiko, dass jemand anderes darauf zugreift.