
While the various versions of Windows released over the years have all had some form of speech recognition, the release of Windows 11 22H2 contains significant enhancements to those previous voice enabled systems. For example, Windows 11 now includes an advanced and functional user-friendly voice activated navigation system.
SEE: Google Workspace vs. Microsoft 365: A side-by-side analysis w/checklist (TechRepublic Premium)
When enabled, the Windows 11 voice activated navigation system allows users to choose which button to click, move the cursor to specific areas on the screen, cut and paste from the clipboard, and otherwise navigate and input information into the system as if it were typed from the keyboard. The Windows 11 voice activated navigation system is part of the system accessibility features, but it is a powerful tool that just about everyone will find useful at one time or another.
How to voice activated navigation in Windows 11 22H2
As mentioned, voice activated navigation in Windows 11 is found in the accessibility settings. Open the Settings app and then navigate to the Accessibility item in the left-hand navigation bar, as shown in Figure A. Scroll down the page to find the Speech item under the Interaction heading.
Figure A
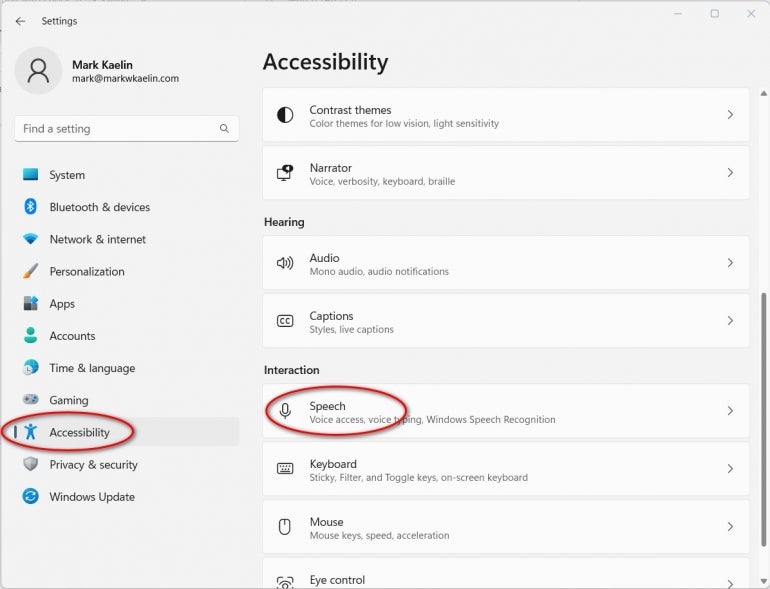
Click the Speech item to display the toggle button for Voice access, as shown in Figure B. To enable voice activated navigation in Windows 11, click the toggle button to the On position.
Figure B
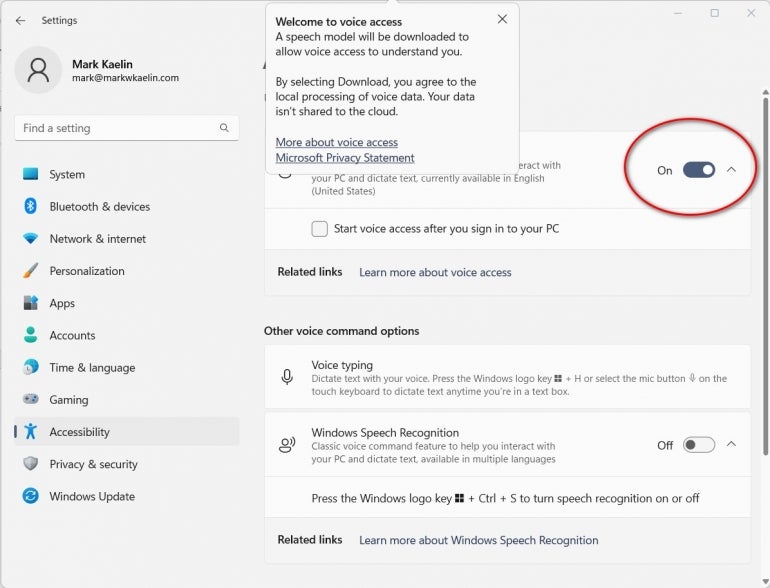
The first time you enable voice access, you will be asked to set up your microphone. This step may require you to download the appropriate drivers. Windows 11 will then display a page where you can test the microphone and voice navigation with a few simple commands, as shown in Figure C.
Figure C
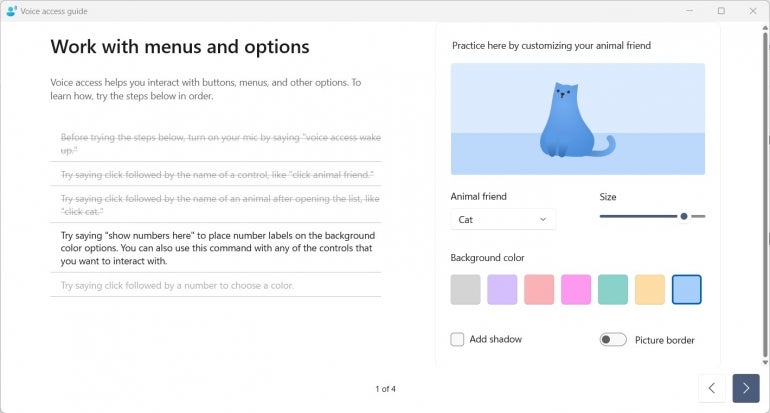
To enable voice activated navigation in Windows 11, the user just has to say “voice access wake up” into their microphone.
While there are dozens of available pre-programmed voice commands, the most useful may be “show numbers,” which will display a number next to every button, link and navigation icon shown on a particular screen. Once the numbers are displayed, just say “click number” and it will be as if you clicked it with your mouse.
To see all the potential commands associated with voice access in Windows 11, enable the system and then click the help icon in the upper right corner, as shown in Figure D.
Figure D
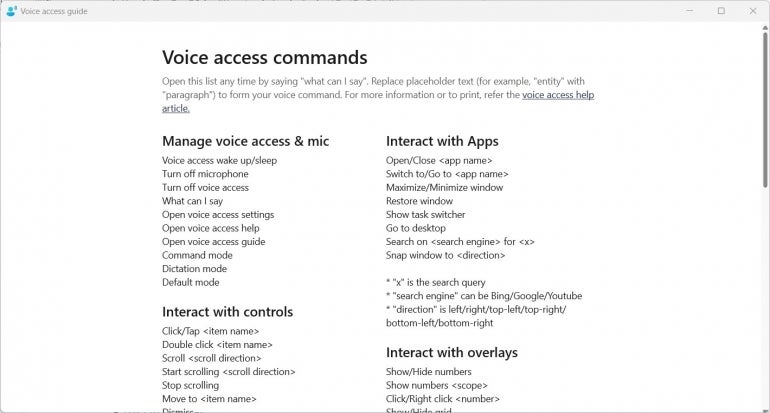
You may put the voice access system to sleep with the phrase “voice access sleep” at any time. To turn the system off completely, access the appropriate Settings screen again and toggle it to the Off position.
Potential uses for voice activated navigation in Windows 11
While voice access in Windows 11 was designed for better accessibility, the system can be useful for any situation where a user’s hands are engaged and not on the keyboard or mouse. Obvious examples include preparing meals, working out or relaxing on the couch. Controlling a media PC without adding more remote controllers, for example, is something just about everyone can understand and appreciate. Improvements to these systems instituted with the release of Windows 11 22H2 make those hands free, voice activated use cases a reality.
