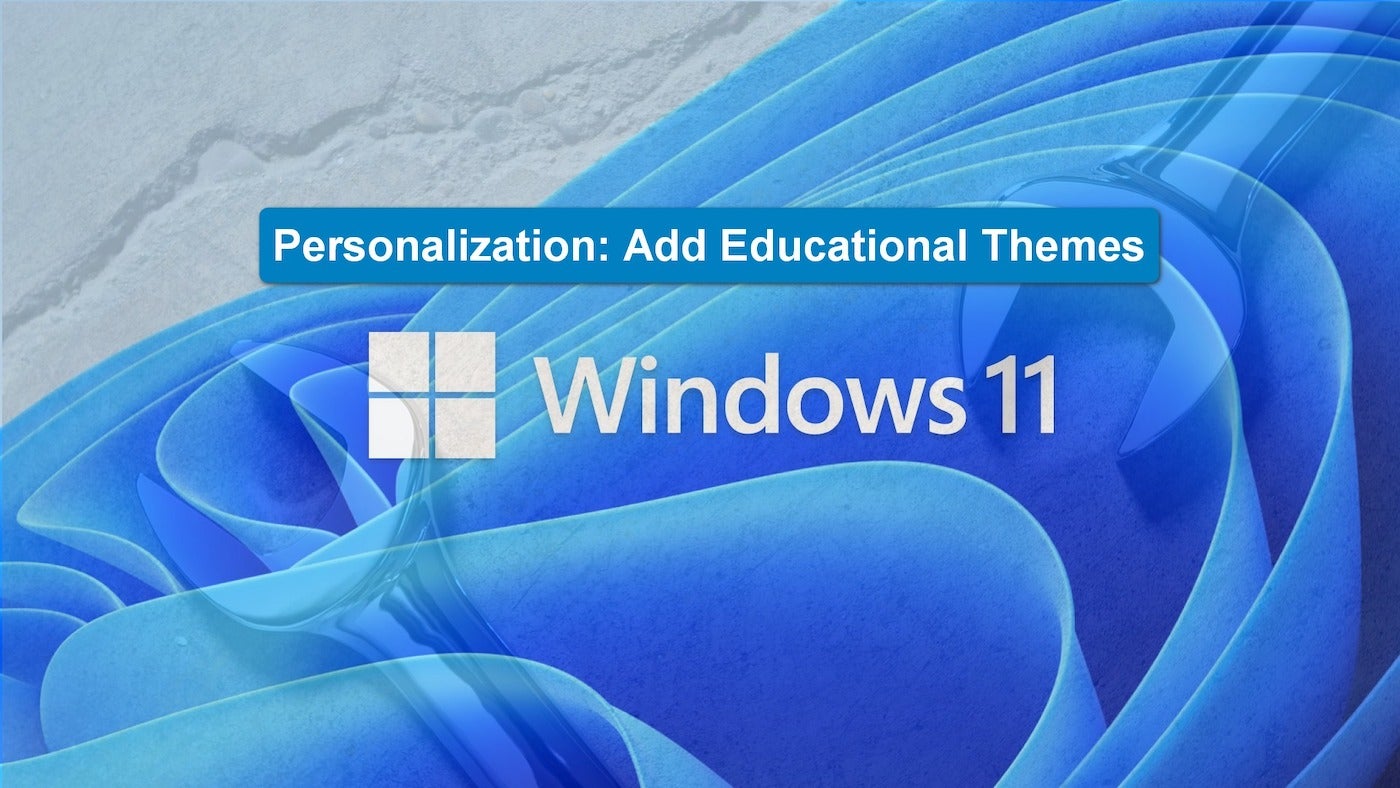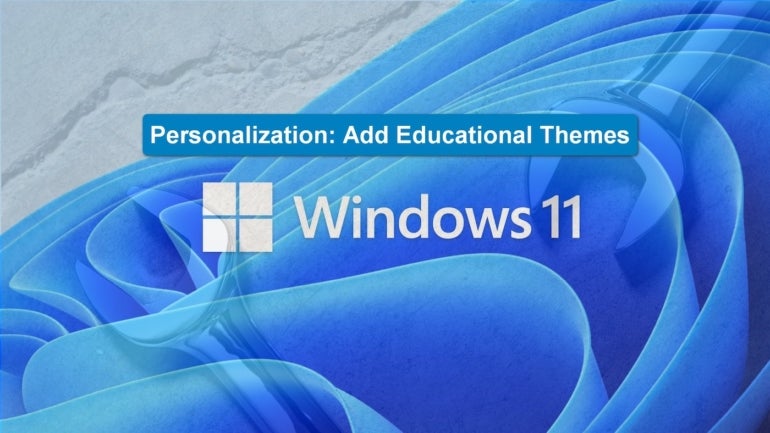
With the rollout of Windows 11 22H2, Microsoft has added or improved numerous features in its operating system. The process of pushing 22H2 to all Windows 11 customers was scheduled to be complete by the end of 2022, but although you should’ve already received the update, you’re likely still missing some interesting personalization features and themes.
SEE: Checklist: Securing Windows 11 systems (TechRepublic Premium)
Windows 11 22H2 has added several new and free personalization themes and wallpapers to its available catalog for students who use the Windows 11 Education edition of the OS. Despite their educational designation, these new themes are available to anyone using any Windows 11 version.
All users can access these new themes if they know how to tweak the Windows 11 Registry File by adding a specific new key. In this tutorial, I’ll show you how to do that to enable new personalization themes in Windows 11 22H2.
Jump to:
- Enable hidden personalization themes in Windows 11 22H2
- How to make edits in the Windows 11 Registry File
- Setting up new keys and values
- Accessing and using personalization themes in Windows 11
Enable hidden personalization themes in Windows 11 22H2
When you open the Windows 11 Settings app and navigate to the Personalization item in the left-hand navigation bar, you will see a group of standard themes. Figure A shows the baseline Windows 11 22H2 group of themes.
Figure A

How to make edits in the Windows 11 Registry File
To start, I’d like to highlight that editing the Windows Registry file is a serious undertaking. A corrupted Windows Registry file could render your computer inoperable, requiring a reinstallation of the Windows operating system and potential data loss. Before you proceed, back up the Windows Registry file and create a valid restore point for additional data protection.
Let’s begin. To make our edits in the Windows 11 Registry File, we will type “regedit” into the Windows 11 search tool. From the results, choose the Regedit app and then use the left-hand window to navigate to this key, as shown in Figure B:
HKEY_LOCAL_MACHINE\SOFTWARE\Microsoft\PolicyManager\current\device
Figure B

Setting up new keys and values
Now it’s time to create a new key. Right-click the Device key and select New | Key from the context menu. Give the new key the name Education, as shown in Figure C:
Figure C
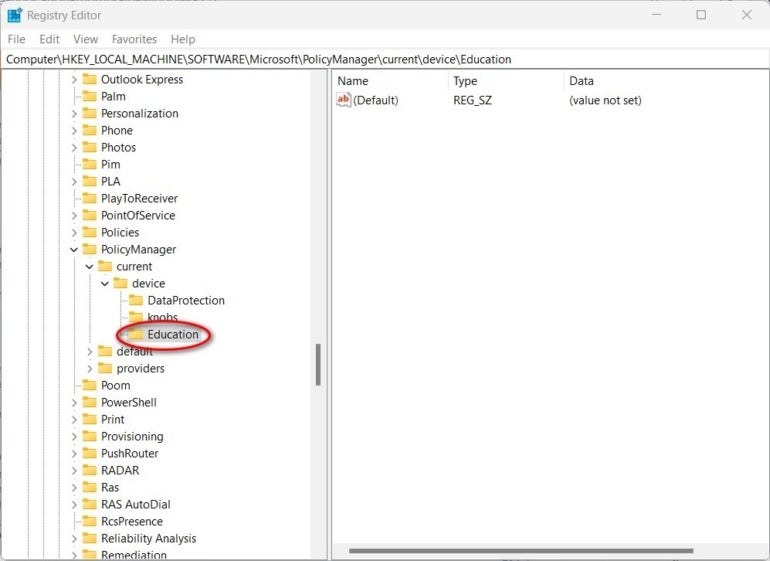
Now we will create a new value in the Education key you just created. Right-click the Education key and select New | DWORD (32-bit) Value from the context menu. Name the new value EnableEduThemes, as shown in Figure D.
Figure D
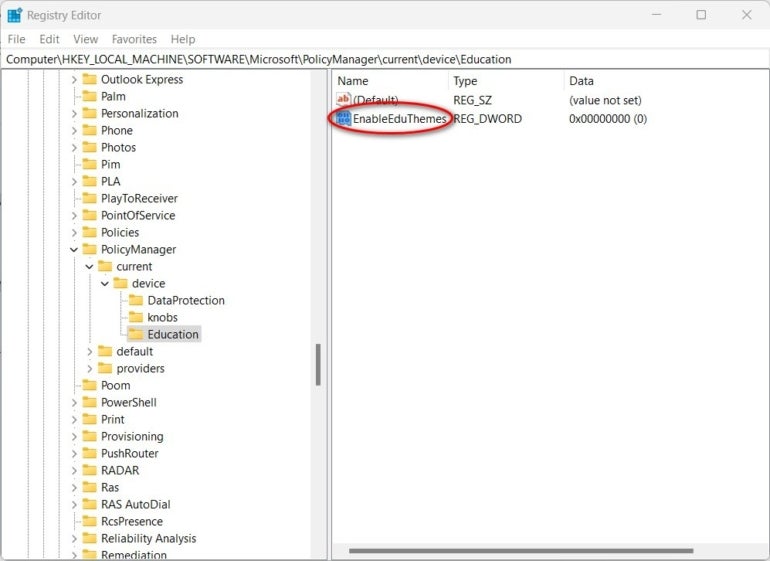
Lastly, double click EnableEduThemes and change the Value data to “1”, which will enable the setting shown in Figure E. Click OK and then exit the Registry Editor. You will need to restart your computer to complete the process.
Figure E
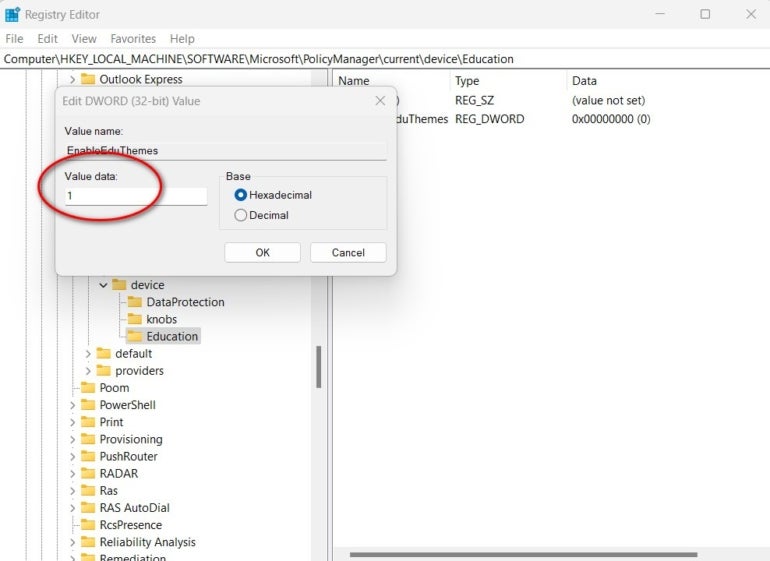
Accessing and using personalization themes in Windows 11
Windows 11 will download your new themes in the background when you are connected to the internet. Depending on your connection speed, network traffic and other factors, the process could take a few minutes, so be patient.
When the download is complete and you navigate to Settings | Personalization, you will have several new personalization themes to choose from for your desktop.
As a side note, there are also dozens of other free themes available in the Microsoft Store, as shown in Figure F:
Figure F
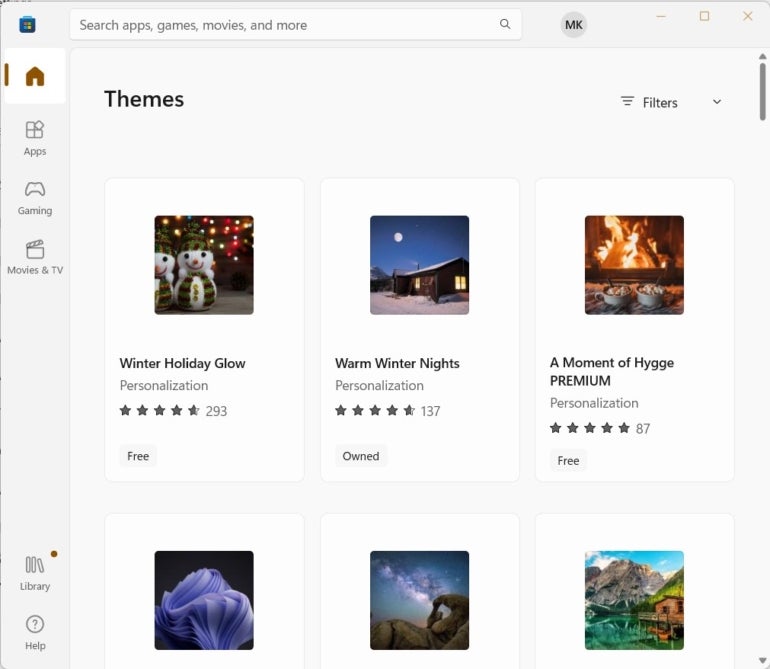
These desktop themes allow you to personalize Windows 11 based on many different interests, including seasonal and holiday themes. Click the Browse themes button on the Personalization | Themes settings page to see the list.
If you ever want to disable Education Themes, just delete the Education key you created. Learn more about Windows 11 with these resources from TechRepublic Academy:
Read next: Google Workspace vs. Microsoft 365: A side-by-side analysis w/checklist (TechRepublic Premium)