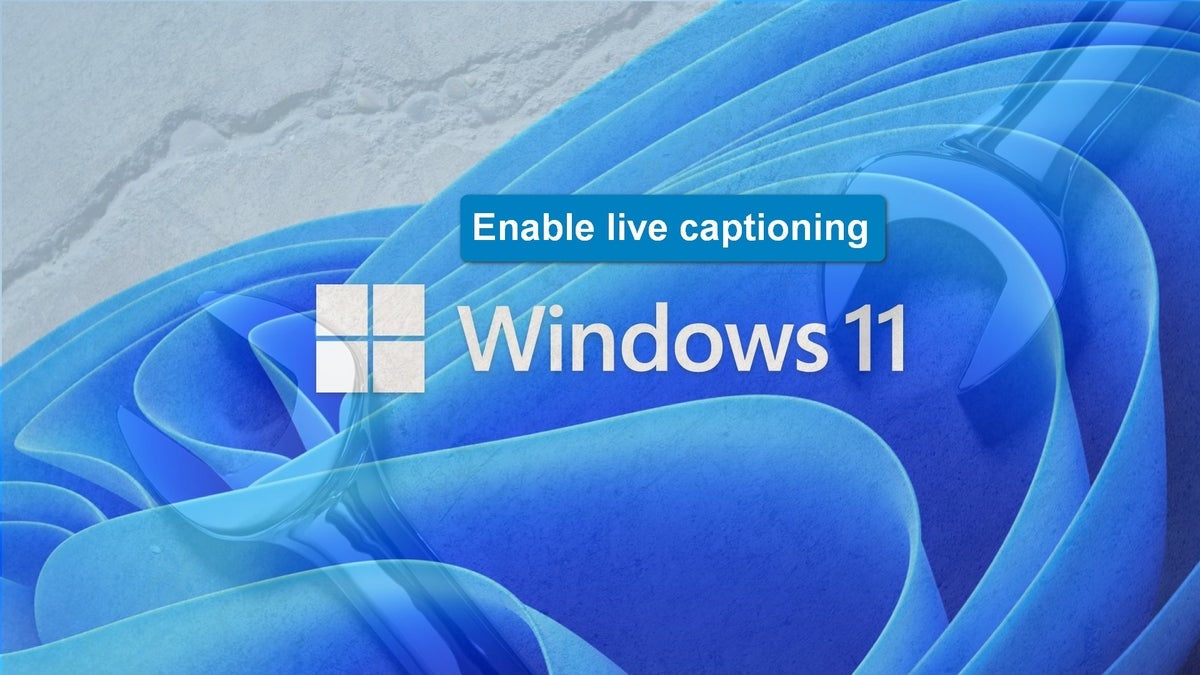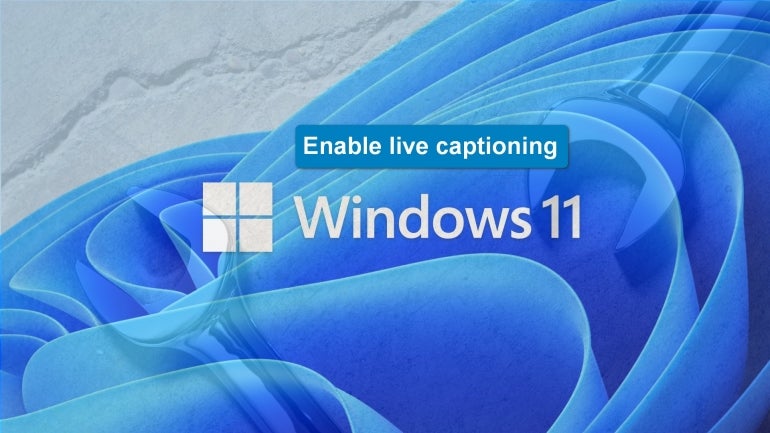
Live captioning a video or other multimedia presentation can be extremely helpful to individuals requiring accessibility assistance. In the past, Microsoft has offered live captioning features in apps like Microsoft Teams and Skype before, but not in a standard Windows app. However, with the release of Windows 11 22H2, a separate stand-alone app is now available to those individuals who need it.
SEE: TechRepublic Premium editorial calendar: IT policies, checklists, toolkits, and research for download (TechRepublic Premium)
Once enabled, Live Captions in Windows 11 will automatically caption almost any video or other multimedia presentation being displayed or streamed on your screen. Live captioning video conference meetings or multimedia presentations can help individuals requiring accessibility assistance with engagement and comprehension, therefore improving overall communication to all employees and stakeholders without deploying extraordinary or expensive solutions.
How to enable live captioning in Windows 11 22H2
Once Windows 11 22H2 is installed, you will find the Live Captions app somewhere on the Start menu. To find it quickly, type “live captions” into the Start menu search box and then select the appropriate result. When you first start Live Captions, as shown in Figure A, you will have to agree to the local processing of voice data.
Figure A
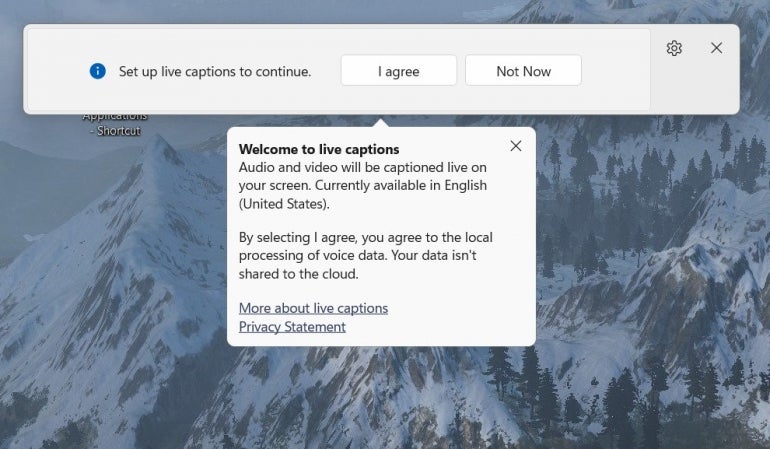
Assuming that is an acceptable condition, click the agree button to start automatically captioning.
Once that initial condition is agreed upon, Live Captions may be toggled on by using this keyboard combination shortcut: Windows key + CTRL + L. The position of the overlaid box displaying the captioned content can be pinned to the top or the bottom of the display, or you may choose to allow it to float and move it anywhere on the screen you would like.
To access other style settings like color and contrast, you will have to navigate to the proper settings screen. Open Windows 11 Settings, click the Accessibility item from the left-hand navigation bar, scroll down the list of features and then click Captions to reach the settings screen shown in Figure B.
Figure B
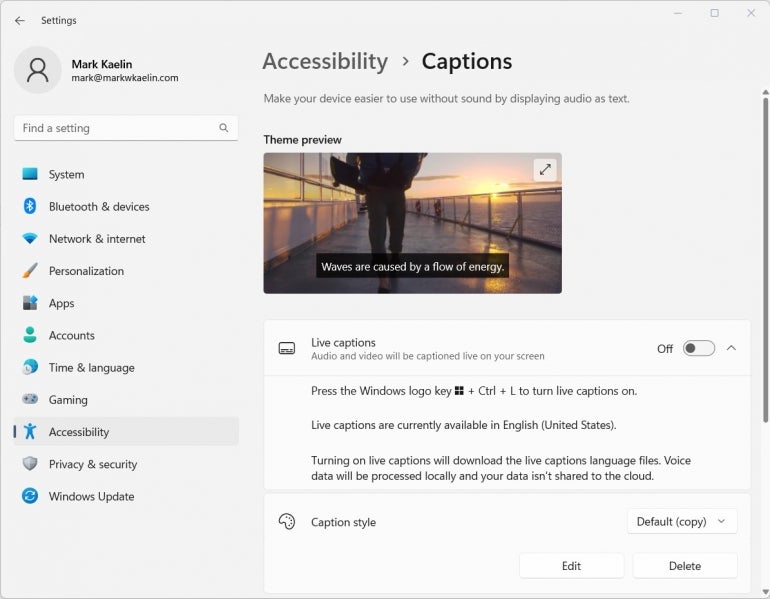
When Live Captions is on, the text of whatever is being spoken in a video or into a microphone will be transcribed and displayed in an overlaid text box. As you can see in Figure C, the content of the TechRepublic video of Windows PowerToys is being captioned automatically.
Figure C
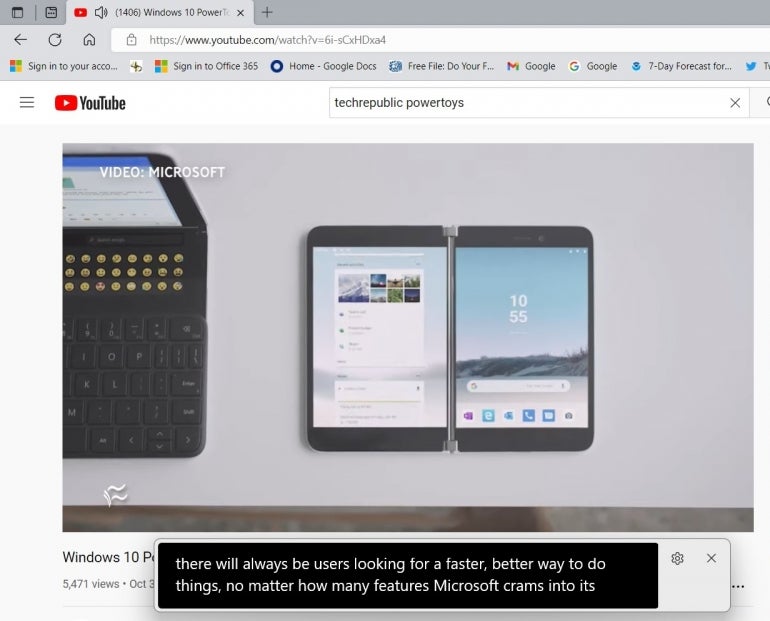
Live Captions is an important addition to the available accessibility tools for Windows 11. This free and simple feature will help ensure all employees and stakeholders in your organization can engage, comprehend and act upon vital information as it is distributed. The Live Captions app does not require Microsoft 365, Azure or Microsoft Teams to operate. Since it is now just part of the standard Windows 11 installation, Live Captions should be used as needed by anyone who needs to use it.