
Image: iStock/jat306
Cloud computing services are vital to the modern business enterprise. Any business, whether a small single-person operation trying to find a niche or a multinational enterprise intent on world domination, can gain enormous competitive advantages from the proper implementation of cloud services. On the flip side, not taking advantage of cloud-based benefits is often the first step on the path to obscurity and failure.
There are dozens of cloud vendors that offer services and tools ranging from single-use online applications to full-fledged Infrastructure-as-a-Service (IaaS). One of the cloud vendors offering a variety of services to the marketplace is Alphabet, operating under the Google Cloud Platform (GCP) banner.
This tutorial shows how to create your first project on Google Cloud Platform.
SEE: A business pro’s guide to Google Cloud Platform (GCP) (free PDF) (TechRepublic)
How to create your first project on GCP
Like other cloud vendors, such as Microsoft Azure and AWS, the first and most important step for gaining access to cloud services is setting up an account. For Google Cloud, you must establish a valid Google account, including name, location, and credit card–even if you intend to use only the free version of the cloud system.
With your preferred web browser, use your validated account to log into the Google ecosystem. Navigate to the main Google Cloud page, and click the Go To Console button to reach a screen similar to Figure A.
Note: A temporary default project may be listed, but I am creating my own project for this example.
Figure A
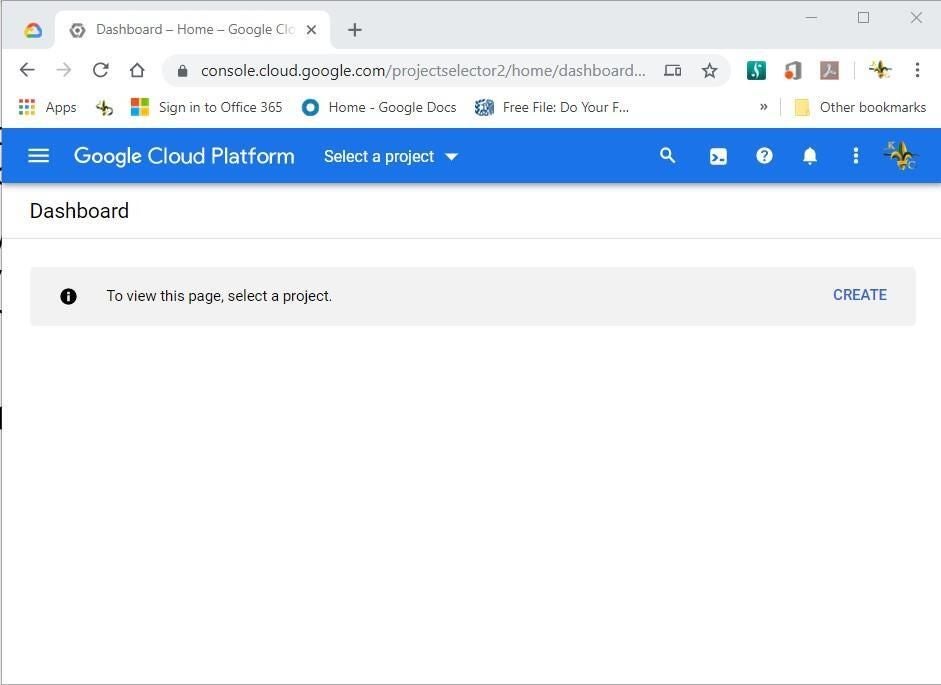
Click the Create link to start a new project. As you can see in Figure B, under the rules of the free trial, you have a limited number of projects available. If you want to add more projects, you can upgrade to one of the subscription levels of service.
Figure B
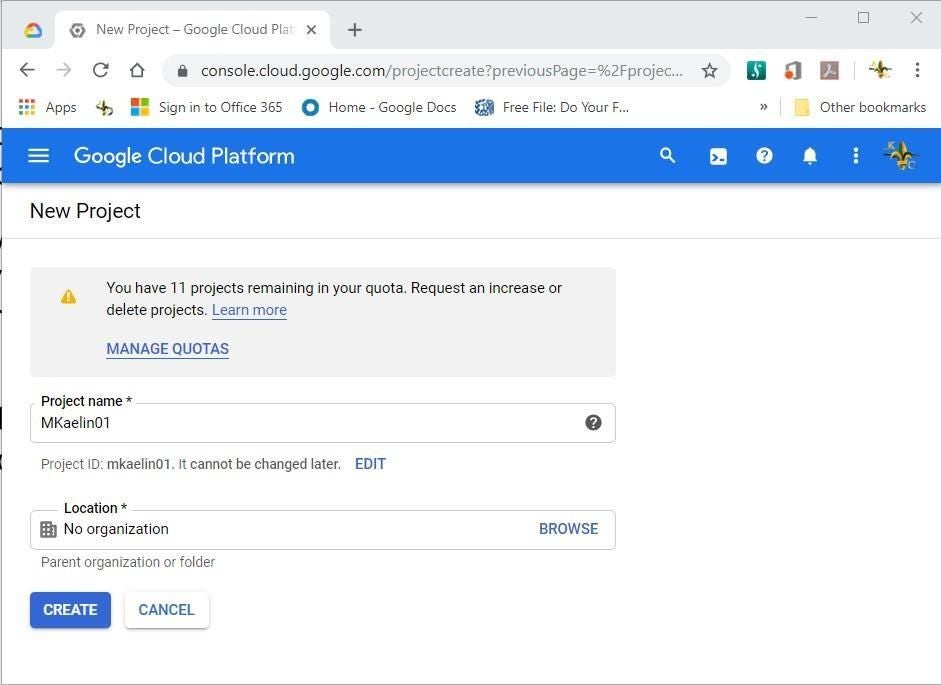
Give your new project a name, and associate it with an organization if you have set up your account under a business license. For my example, I am using an individual license under the free trial ruleset, so no organization is available. Once a name is entered, click the Create button to reach the full Google Cloud dashboard for your new project (Figure C).
Figure C
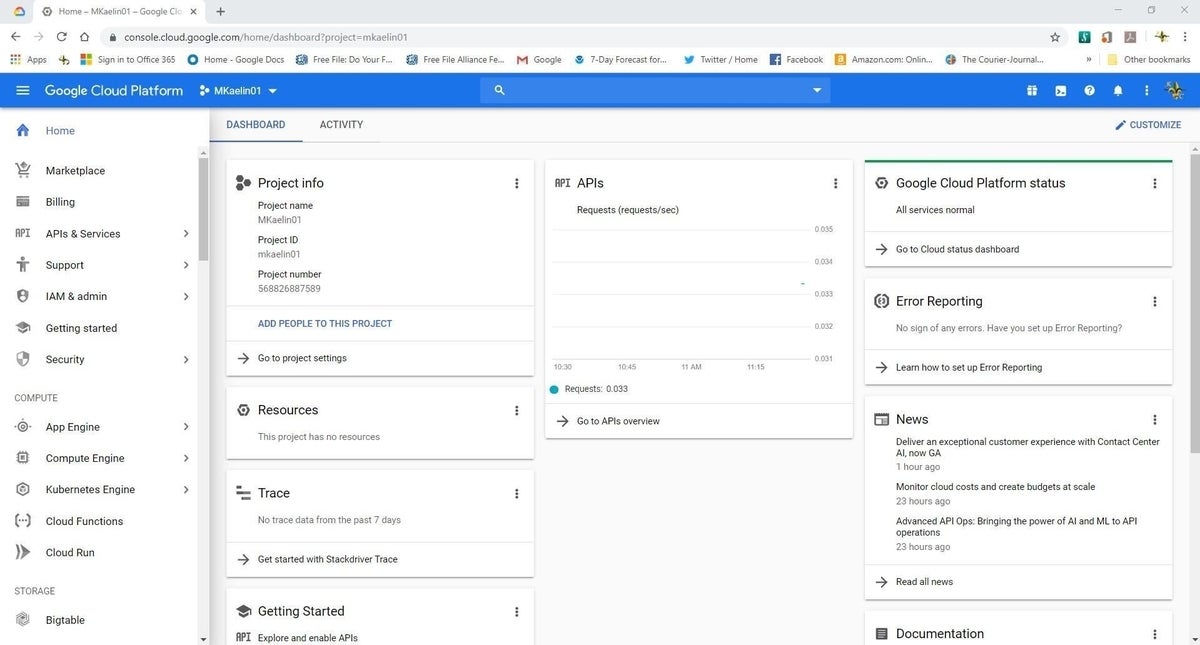
Figure C
As you can see, there is a lot of information on the project dashboard page. The primary form of navigation on the dashboard is in the left-hand windowpane. From there, you can access APIs, administrative services, security settings, computer services, virtual machines (VMs), storage configurations, and more.
From the center of the project dashboard, you can access project details, assign people to your project, see recent activity, and monitor resources. The blue bar along the top of the dashboard (Figure C) shows you which of your projects is open and offers a drop-down box to switch between projects.
Like other IaaS cloud services, Google Cloud offers access to numerous preconfigured virtual machines. For examples, click the Marketplace link in the Navigation bar to reach the screen shown in Figure D.
Figure D
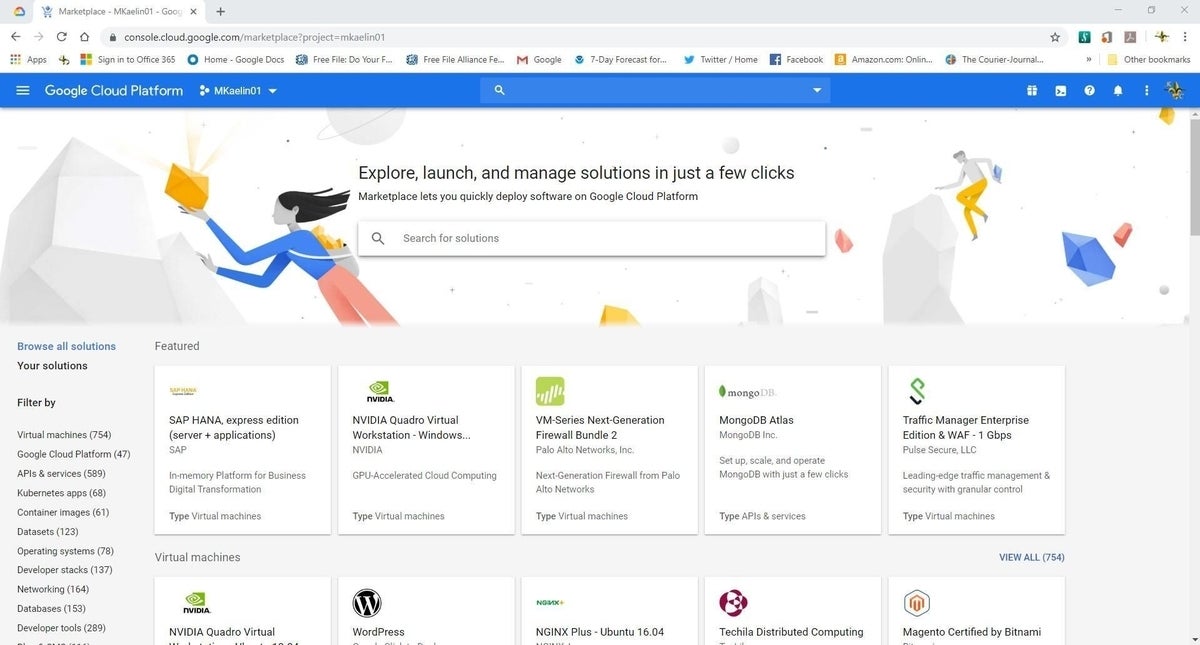
Figure D
From this screen, you can create and access VMs performing GPU-accelerated calculations and running open source databases or dedicated development stacks, just to name a few.
Learn more about Google Cloud Platform in our series
Over the next few months, TechRepublic will explore some of the useful tools, applications, and features available with Google Cloud Platform in a series of how-to tutorials. Topics will include virtual machines, storage servers, VPN services, and database management systems.